Як зберегти картинку або фотку
- Звичайне копіювання картинки з сайту
- Збереження картинки, на якій немає пункту «Зберегти зображення як ...»
- Збереження фото при захисті сторінки від копіювання
При використанні комп'ютера в повсякденному житті часто виникає ситуація, коли ми хочемо зберегти фотографію або картинку з Інтернету собі на комп'ютер. Але як це зробити ?!
Картинка в Інтернеті може бути збережена в кожному окремому випадку, навіть коли вміст сайту захищене від копіювання або заблокована права кнопка миші. У цьому уроці Ви дізнаєтеся і навчитеся зберігати будь-які картинки і фотографії з Інтернету.
Наше завдання: зберегти фотку або картинку з сайту, скопіювавши її собі на комп'ютер.
Що нам необхідно: будь-який Інтернет браузер
Також при збереженні з різних сайтів виникають кілька різноманітних перешкод, які ми розглянемо в цьому уроці:
- звичайне копіювання та збереження ;
- копіювання і збереження картинки, яка захищена від копіювання чи ні пункту «Зберегти зображення як ...» ;
- копіювання і збереження картинок з сайтів, де відключена права кнопка миші .
Це основні труднощі, з якими Ви можете зіткнутися при збереженні картинки або фотографії з Інтернету.
У цьому уроці, для прикладу, буде використаний інтернет-браузер Google Chrome. В інших браузерах принцип може бути схожим.
Звичайне копіювання картинки з сайту
Наприклад, у нас є сайт, на сторінці якого ми хочемо скопіювати картинку собі на комп'ютер:
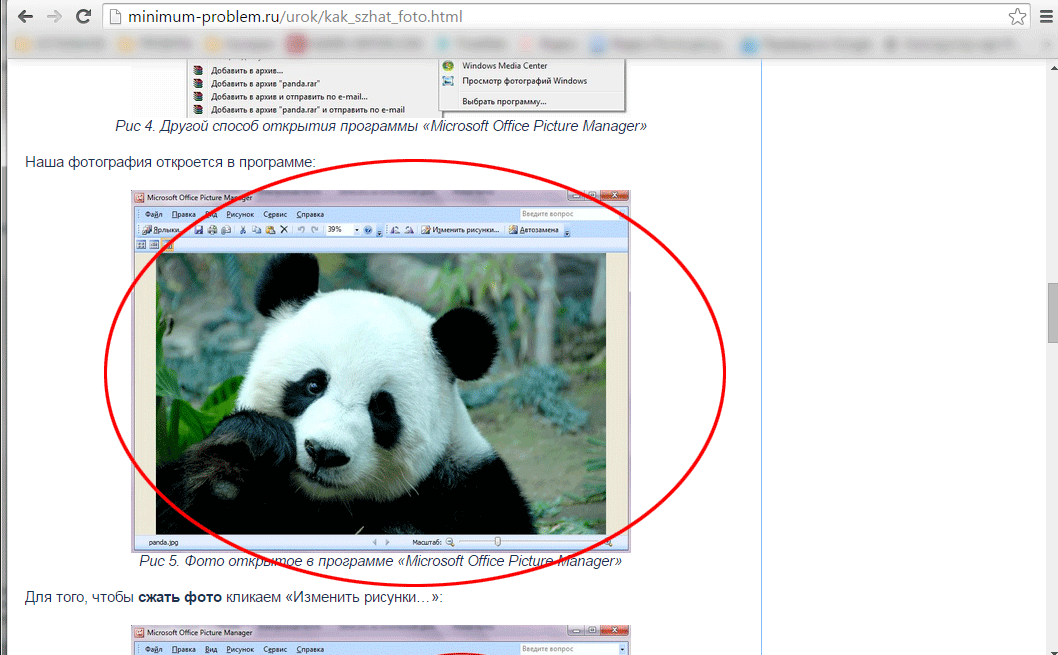
Мал. 1. Картинка, яку потрібно зберегти на комп'ютер
Для того, щоб зберегти її собі на комп'ютер, натискаємо по картинці правою кнопкою миші. Після цього з'явиться спливаюче вікно. Після цього натискаємо лівою кнопкою миші по пункту «Зберегти зображення як ...»:

Мал. 2. Кнопка збереження картинки на комп'ютер
Після натискання на кнопку «Зберегти зображення як ...» відкриється діалогове вікно, в якому необхідно вибрати шлях (папку) куди ми хочемо зберегти нашу картинку або фотографію з сайту. Після того, як Ви вибрали місце для збереження, в цьому ж вікні, натискаємо лівою кнопкою миші по кнопці «Зберегти».
Тепер картинка або фотографія збережена на Ваш комп'ютер. На цьому спосіб « Звичайне копіювання картинки з сайту »Завершено, далі розглянемо більш складні ситуації.
Збереження картинки, на якій немає пункту «Зберегти зображення як ...»
Даний варіант працює також і для картинок або фотографій на сайті, які не можна зберегти стандартним способом «Зберегти зображення як ...». Причиною цього може бути: заборона за допомогою скрипта на збереження або копіювання матеріалу, на сторінці сайту наша картинка зверстана як шар (<div>) а не як елемент - зображення (<img />).
Припустимо ми хочемо зберегти картинку з сайту, але при натисканні правої кнопки миші, у спливаючому меню, немає можливості зберегти цю картинку:

Мал. 3. Елемент «Зберегти зображення як ...» відсутня в цьому випадку
У розглянутому прикладі картинка розміщена як фоновий малюнок шару. Щоб зберегти цю картинку натискаємо правою кнопкою миші по потрібній картинці і у спливаючому меню вибираємо елемент «Перегляд коду елемента»:

Мал. 4. Елемент «Перегляд коду елемента» в Google Chrome
Після натискання по цьому пункту з'явиться додаткове вікно в якому програма відразу виділить необхідний нам елемент:

Мал. 5. Шар з картинкою або фотографією, яку необхідно зберегти
Справа, в цьому вікні, знаходиться додатковий розділ з вкладками «Style, Computed ...», в ньому ми можемо побачити посилання на картинку або фотографію:

Мал. 6. Посилання на необхідну картинку або фотографію на сайті
Далі натискаємо за цим посиланням правою кнопкою миші і вибираємо пункт «Open link in new tab»:

Мал. 7. Кнопка відкриття картинки в новому вікні Google Chrome
Після цього програма відкриє нову вкладку (вікно) з необхідною картинкою:

Мал. 8. Картинка, відкрита в новому вікні або вкладці
Тепер все що нам залишається, це зберегти цю картинку або фотографію собі на комп'ютер. Для цього повторимо дії, описані в розділі « Звичайне копіювання картинки з сайту ».
На цьому етапі розділ «Збереження картинки, на якій немає пункту« Зберегти зображення як ... »» завершено, тепер ми вміємо зберігати картинки або фотографії на сайтах, де немає кнопки для збереження. Далі ми розглянемо більш складний і рідкісний варіант: збереження картинки або фотографії зі сторінки, на якій відключена права кнопка миші.
Збереження фото при захисті сторінки від копіювання
Припустимо у нас є картинка або фотографія, яку ми хочемо зберегти на свій комп'ютер:
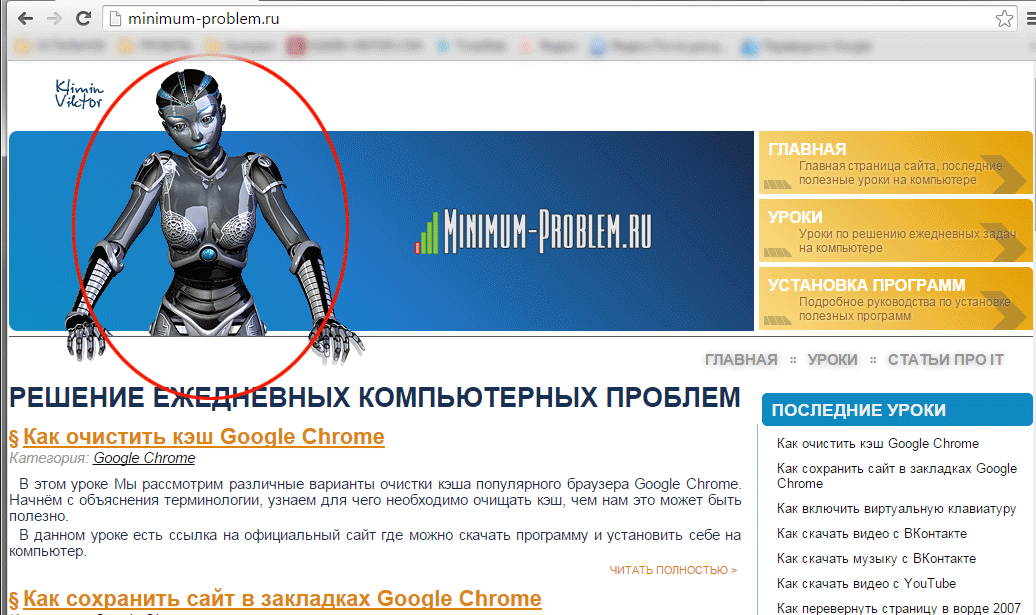
Мал. 9. Картинка, яку ми хочемо зберегти
За вже напрацьованою процедурою ми натискаємо по ній правою кнопкою миші з метою зберегти її, але в результаті у нас не з'являється спливаюче меню з основними операціями копіювання, друку та інших корисних дій. Існує спосіб 100% копіювання картинок або фотографій з таких сторінок сайту.
Як і було описано вище, для цього уроку використовується браузер Google Chrome і все приклади будуть приводитися виходячи з особливостей саме цього браузера. В інших сучасних браузерах є приблизно схожі можливості. У цьому уроці Ви зрозумієте логіку вирішення цього завдання, навіть якщо у Вас інший браузер.
Для початку копіювання картинки на захищених сторінках натиснемо клавішу на клавіатурі «F12». Після натискання на цю клавішу нам відкриється додаткове вікно, іменоване як «Інструменти розробника»:

Мал. 10. «Інструменти розробника» браузера Google Chrome
Далі в цьому інструменті знаходимо вкладку «Network» і натискаємо по ній лівою кнопкою миші, вміст вкладки зміниться:

Мал. 11. Вкладка інструменту «Network» браузера Google Chrome
Після цього, щоб було простіше знайти потрібну нам картинку, клікаємо по іконці з зображення воронки ( «Filter»), після цього нам стане доступним рядок для сортування елементів на сторінці:

Мал. 12. Кнопка фільтрації елементів браузера Google Chrome
Тепер нам необхідно дівою кнопкою миші клікнути на кнопку «Images», щоб в поле нижче відображалися тільки друкарські помилки:

Мал. 13. Кнопка «Images» для фільтрації зображень на сторінці
Наш фільтр готовий для того, щоб знайти і зберегти на комп'ютер потрібну нам картинку. Після цього необхідно оновити сторінку сайту (клавіша «F5» на клавіатурі). Після того як сторінка оновилася, в поле «Network» з'являться дані про завантажуються картинках:

Мал. 14. У вкладці «Network» відображаються всі картинки на поточній сторінці
У цьому списку, погортавши його вгору і вниз коліщатком миші, ми знайдемо нашу картинку в зменшеному варіанті:

Мал. 15. У загальному списку знаходимо нашу картинку
Тепер все що нам залишається, це відкрити цю картинку в новому вікні, щоб зберегти її собі на комп'ютер. Для цього натискаємо праву кнопку миші на імені цієї картинки (ім'я картинки показано праворуч від мініатюри) та у спливаючому меню вибираємо «Open link in new tab»:

Мал. 16. У загальному списку знаходимо нашу картинку
Після натискання на цю кнопку нам відкриється нове вікно з картинкою, яку ми хотіли зберегти:

Мал. 17. Потрібна картинка в новій вкладці
Далі залишилося тільки виконати звичайні дії по збереженню цієї картинки, які ми описали вище в розділі « Звичайне копіювання картинки з сайту ».
Тепер зберегти картинку або фотографію з сайту не складе для Вас особливих зусиль. З цього моменту Ви знаєте як мінімум три способи вирішення цієї задачі, яка зустрічається в повсякденному використанні комп'ютера.
Також не забувайте, що не слід зловживати копіюванням картинок або фотографій з сайтів, так як у кожного малюнка або фотографії може бути автор і вони мають авторськими правами.
Але як це зробити ?