Налаштування роутера ByFly, що працює за технологією GPON. Навіть не віриться в це. Налаштування модему Промзв'язок М200а
- Модем «Промзв'язок М-200 А»: основні характеристики
- Налаштування модему «Промзв'язок М-200 А» ( «БайФлай»): основні етапи
- Установка параметрів для режиму Bridge
- Модем «Промзв'язок М-200 А»: настройка в режимі Router
- Параметри і опції Wi-Fi
- Що робити, якщо потрібно зробити
- Питання правильного налаштування IPTV
- Скидання налаштувань
- висновок
- Налаштування в Bridge
- Налаштування в Router
- прокидаємо порти
Білоруська компанія «Промзв'язок» відома своїми розробками електронного обладнання в сфері комунікацій. Одним з найцікавіших пристроїв цієї фірми є модем «Промзв'язок М-200 А». Налаштування його досить проста і не передбачає для користувача володіння якимись особливими знаннями. Встановити необхідні параметри і опції зможе будь-яка людина, причому протягом 5-10 хвилин. Правда, при цьому доведеться звернути пильну увагу на деякі важливі параметри, а також слідувати схемам, які будуть приведені нижче. Тільки за такої умови можна добитися коректної роботи пристрою в різних режимах , А також у випадках підключення приставок для перегляду IPTV (про це буде сказано окремо). А поки в цілях ознайомлення з самим пристроєм будуть приведені його основні характеристики.
Модем «Промзв'язок М-200 А»: основні характеристики
Отже, для початку кілька слів про основні технічні параметри самого модему. Вважається, що він дуже нагадує обладнання від бренду ZTE, хоча б тому, що збірка заснована на використанні китайських комплектуючих. І від свого китайського побратима ця модель мало чим відрізняється. Це стосується і основного функціоналу, і всіх вироблених налаштувань. Різниця полягає лише в назві виробника, розташованого у верхній частині веб-інтерфейсу, який, до речі, є повністю англомовним. Дана обставина іноді у деяких користувачів викликає законне здивування, адже, оскільки виробник білоруський, можна було встановити і підтримку російської мови. Втім, це не настільки важливо, оскільки далі основні настройки та параметри будуть розглянуті досить докладно.
Це пристрій обладнаний чотирма входами для локальних мереж, одним - для DSL, а також стандартним роз'ємом живлення. Модем має вельми скромні і компактні розміри і передбачає однакову роздачу на всіх підключаються девайсах. Безсумнівним плюсом можна назвати зручність настройки в ручному режимі і відносно невисоку вартість.
Налаштування модему «Промзв'язок М-200 А» ( «БайФлай»): основні етапи
Говорячи про настройках, в першу чергу слід відзначити основні моменти, пов'язані з проходженням різних етапів установки необхідних параметрів. Для прикладу використовуємо налаштування для ByFly білоруського оператора «Белтелеком».
Налаштування модему «Промзв'язок М-200 А» починається з того, що користувачеві необхідно увійти в веб-інтерфейс пристрою. Робиться це з будь-якого інстальованого в системі інтернет-браузера, в якому в адресному рядку набирається стандартна комбінація 192.168.1.1., Після чого вводяться логін і пароль (для обох полів - admin).
- Bridge ( «міст»);
- Router;
- WiFi.
Установка параметрів для режиму Bridge
Отже, припускаємо, що вхід в інтерфейс пристрою виконаний. Спочатку настройка роутера-модему «Промзв'язок М-200 А» повинна проводитися в режимі «моста» (розділ інтернету і вкладка Interface Setup). 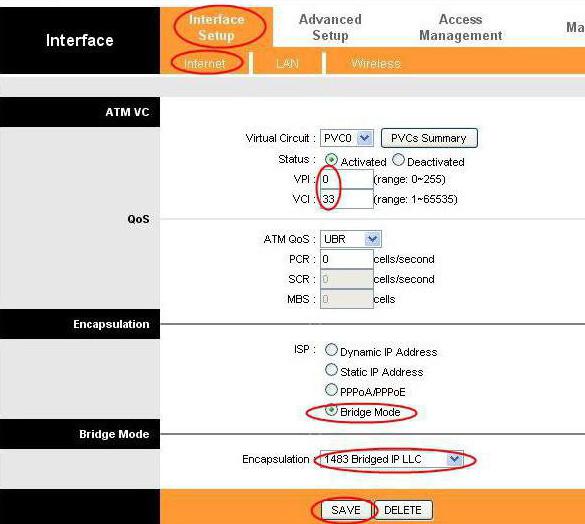
Тут в поле ISP вибирається відповідний режим (Bridge). Основні параметри, встановлені за замовчуванням, особливо міняти не потрібно, але слід звернути увагу на деякі важливі нюанси:
- тип підключення зафіксований на Bridge Mode;
- в рядку NAT - активний стан (Enabled);
- коректні значення полів VCI і VPI (наприклад, для Мінська в поле VCI встановлюється 33, в більшості випадків для VCI використовується 0). Як правило, ці параметри можна дізнатися у провайдера, і вони повинні бути вказані в договорі на надання послуг.
Модем «Промзв'язок М-200 А»: настройка в режимі Router
Наступним етапом стане установка параметрів для режиму роутера. Налаштування модему «Промзв'язок М-200 А» в цьому випадку дещо відрізняється від тих опцій, які були описані раніше. Дані настройки будуть використані для отримання можливості роздачі сигналу.
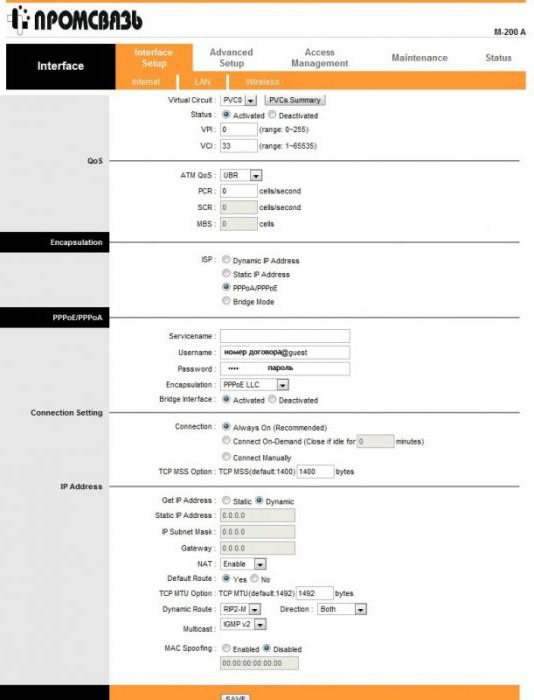
Тут потрібно звернути увагу на наступні пункти:
- в поле ISP в обов'язковому порядку встановлюється режим PPPoA / PPPoE;
- в розділі PPPoE / PPPoA вводяться логін і пароль, які вказані в договорі, причому логін (Username) повинен мати вигляд [Email protected] ;
- рядок інтерфейсу «моста» (Bridge Interface) повинна бути активована (пункт Activated);
- в рядку IP-адреси для роздачі за замовчуванням (Default Route) встановлюється позначка Yes;
- для динамічної роздачі (Dynamic Route) вибирається режим RIP2-M.
Після цього залишається просто зберегти зроблені зміни, і через кілька секунд відбудеться оновлення параметрів, а налагодження модему «Промзв'язок М-200 А» в режимі ADSL вважається завершеною. При цьому перезавантаження системи і самого пристрою не потрібно.
Параметри і опції Wi-Fi
Для модему «Промзв'язок М-200 А» настройка WiFi так само проста. Виробляється вона в тому ж розділі Interface Setup, але вже на вкладці Wireless.
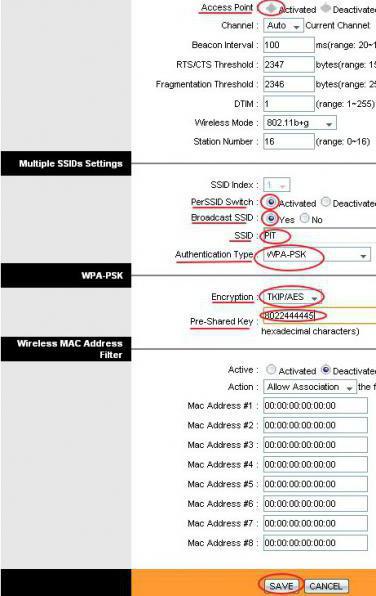
Тут параметри повинні виглядати наступним чином:
- точка входу (Access Point) - Activated;
- параметр PreSSID - Activated;
- поле Broadcast SSID - Yes;
- SSID - прописується власне довільне назву мережі;
- Pre-shared Key - замість стандартного пароля бажано ввести інший, придуманий самостійно (для забезпечення захищеності доступу до мережі).
Що робити, якщо потрібно зробити
Налаштування модему «Промзв'язок М-200 А» завершена. Тепер подивимося на ситуацію, коли з яких-небудь причин необхідно виконати процедуру проброса портів.
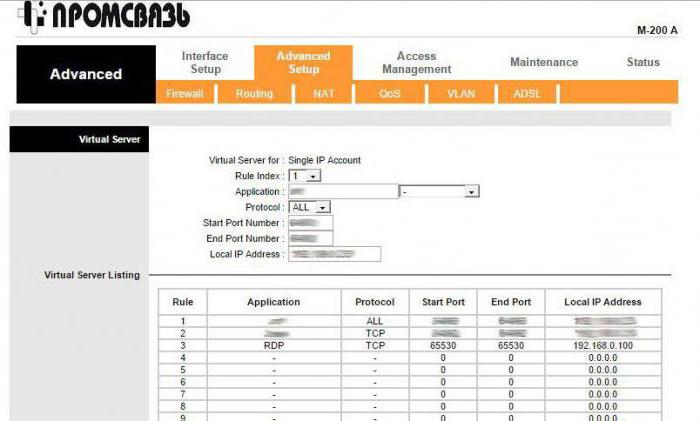
Спочатку необхідно перейти до розділу додаткових налаштувань (Advanced Setup) і вибрати пункт установки опцій NAT. Тут потрібно використовувати розділ Virtual Server.
У розділі додатків (Application) вводиться:
- назва програмного забезпечення , Для якого передбачається відкрити порти,
- діапазон адрес портів з початкового до кінцевого (Start,
- IP комп'ютера, для якого відкривається доступ (дізнатися його можна безпосередньо на тій машині, де встановлено відповідне ПЗ).
У разі, коли доступ повинен бути наданий кільком користувачам одного терміналу, все адреси можна переглянути за допомогою команди ipconfig / all в командному консолі (cmd в меню «Виконати», яке викликається поєднанням Win + R).
Питання правильного налаштування IPTV
Нарешті, розглянемо установку коректних параметрів для перегляду IPTV. Як приклад використовуємо сервіс Zala. Налаштування модему «Промзв'язок М-200 А» для цього випадку в загальних рисах дуже схожа на виставлення опцій, описаних вище, але є і свої нюанси. Головна мета установки цих параметрів - розвантажити мережу Wi-Fi. У свою чергу, потрібно пам'ятати, що оператор виділяє IPTV в окремий канал (підмережа) зі своїм DHCP-сервером.
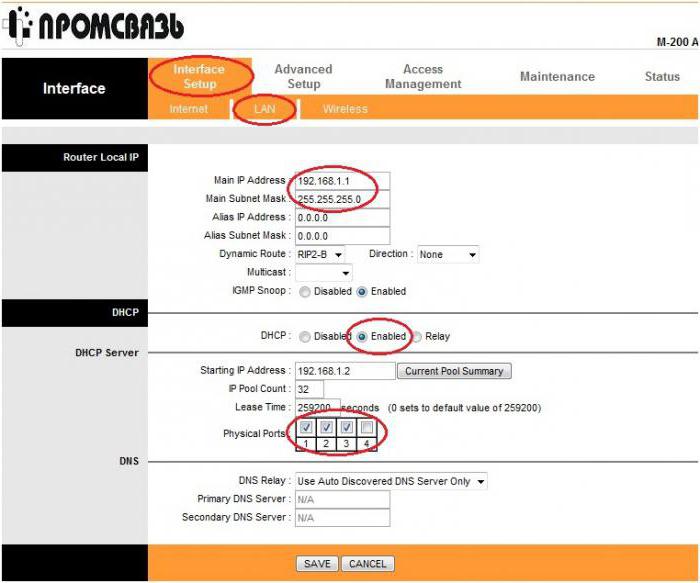
Опції для будь-якого варіанту підключення приставки належним бути наступними:
- фізичні порти: активний діапазон тільки з першого по третій (параметр Enabled в рядку Physical Ports);
- розділ додаткових налаштувань (Advanced Setup) - активація параметра WLAN Function (Activated).
Для VLAN PVID встановлюються опції, показані на зображенні нижче.
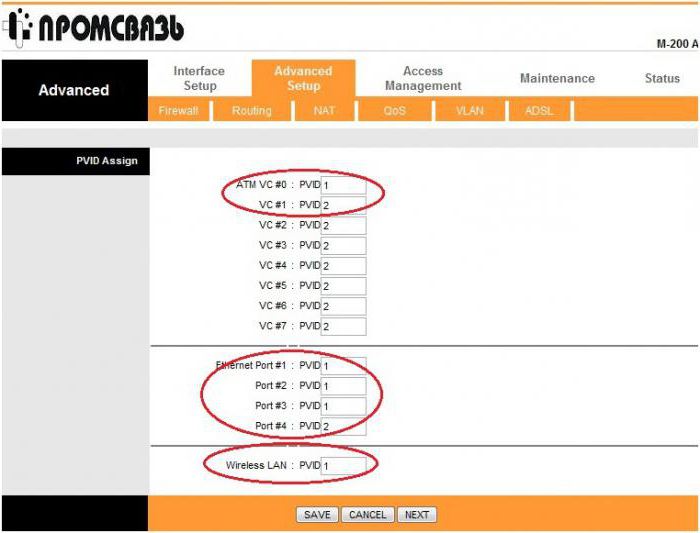
VLAN Index 1 - встановлюються параметри, як показано на наступній схемі.
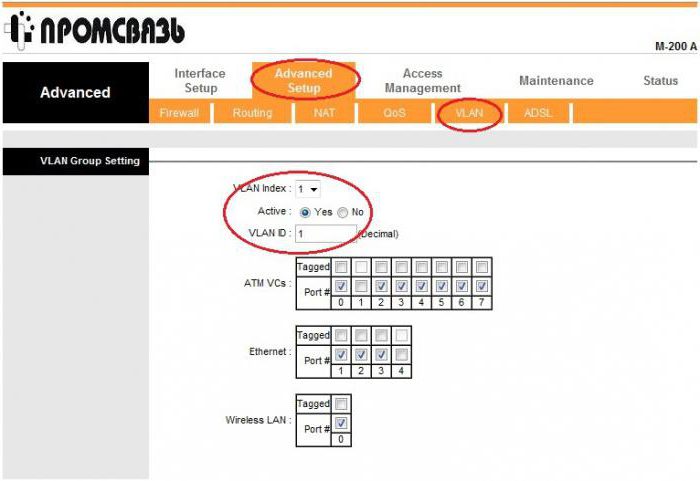
Значення для VLAN Index 2 встановлюються ще по одному алгоритму.
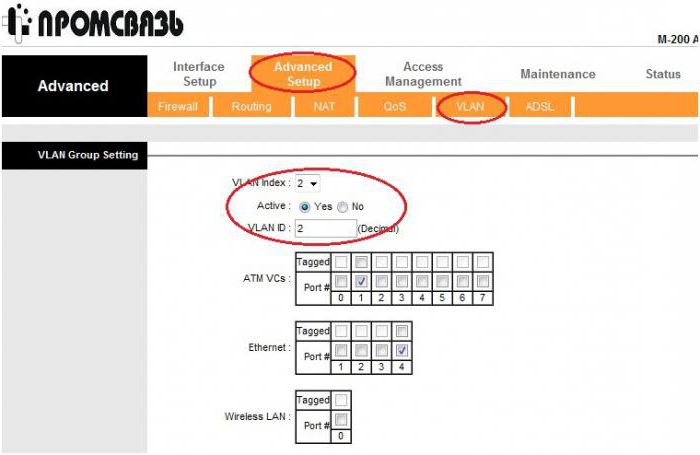
Скидання налаштувань
Нарешті, скинути настройки модема «Промзв'язок М-200 А» в самому простому випадку можна з використанням відповідної кнопки на задній панелі (Reset). Для вірності можна просто відключити пристрій від мережі приблизно на 10-15 секунд. Цього цілком достатньо. Однак це працює тільки для ситуацій, коли з яких-небудь причин не виходить увійти в веб-інтерфейс.
Повернути модем в заводський стан можна інакше. Для цього на дні пристрою необхідно знайти спеціальний отвір, позначене написом Reset, голкою натиснути на що знаходиться всередині кнопочку, утримувати її протягом 10-15 секунд, а потім відпустити. Пристрій буде перезавантажений, а всі налаштування повністю скинуті, навіть якщо до цього проводилася ручна установка параметрів з їх збереженням. 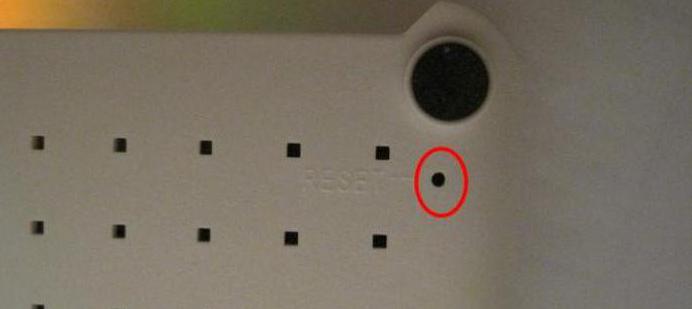
висновок
Як видно з усього вищесказаного, нічого особливо складного в налаштуванні модему «Промзв'язок М-200 А» немає. Тут найголовніше полягає в тому, щоб виставити коректні параметри для пунктів, позначених у відповідних розділах. В крайньому випадку, якщо щось не працює, можна зробити скидання і виставити потрібні опції повторно. Але що найцікавіше, якщо сам модем виявляється непрацездатним або сталася поломка технічного характеру - оператор зобов'язаний замінити пристрій. Це, так би мовити, головний козир при покупці роутера даної модифікації.
Якщо у вашому будинку (котеджі, офісі, квартирі, заміському житло) немає можливості для розгортання кабельної системи для підключення до «всесвітньої павутини», або ж прокладка мережі економічно недоцільна, для виходу «в світ» використовується ADSL-модем з вбудованим Wi-FI . Як відомо, Wireless Fidelity - це світовий стандарт на обладнання, призначене для організації бездротових локальних мереж, що працюють в широкосмуговому діапазоні радіозв'язку. Перевагами Wi-Fi модемів є:
Можливість виходу в мережу в будь-якій точці доступу;
Повна сумісність з сертифікованими пристроями, позначеними логотипом Wi-Fi;
Низький рівень випромінювань (в порівнянні з мобільним) під час роботи;
Стовідсоткова мобільність користувача.
У статті описано як налаштувати WiFi ByFly на прикладі модема Промзв'язок М-200А.
Щоб налаштувати модем, необхідно потрапити на його веб-інтерфейс. Для цього в адресному рядку свого улюбленого браузера введіть http://192.168.1.1, і натисніть Enter. Якщо все зроблено правильно, модем запросить у вас ім'я користувача і пароль адміністратора. За замовчуванням в якості логіна і пароля використовується слово admin.
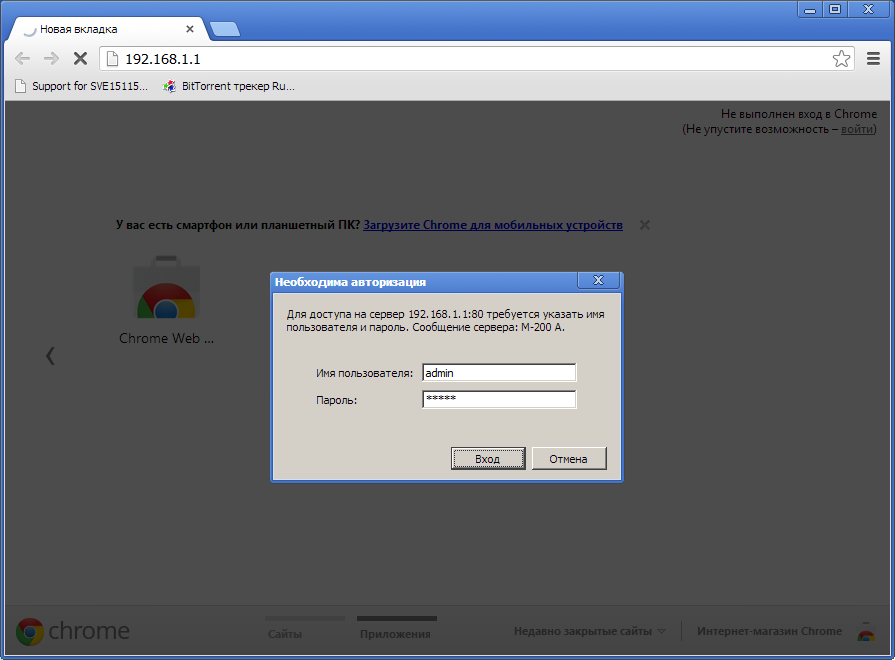
Якщо запит імені та пароля не виникає, необхідно перевірити чи правильно підключений комп'ютер до модему і, чи отримав він від нього ip-адреса. Для цього у властивостях проводового мережевого підключення, у властивостях протоколу TCP / IP (Протокол Інтернету версії 4 в Windows 7) має стояти автоматичне отримання ip- адреси. Мережеві підключення можна знайти: в Windows XP - Панель управління-Мережеві підключення, в Windows 7 - Центр управління мережами і загальним доступом-Зміна параметрів адаптера.


Якщо і після цього ви не можете потрапити на веб-інтерфейс модему за адресою http://192.168.1.1/, слід спробувати скинути настройки модема до заводських. На дні корпусу модему знайдете невеликий отвір, підписану RESET або скидання і за допомогою голки затисніть знаходиться в отворі кнопку на 5-10 секунд і після цього відпустіть. Модем перезавантажиться і його настройки повернуться до заводських. Це також може допомогти в разі, якщо ви вже самостійно налаштовували модем і помилково змінили деякі важливі параметри, в результаті чого налаштувати WiFi Byfly не представляється можливим.
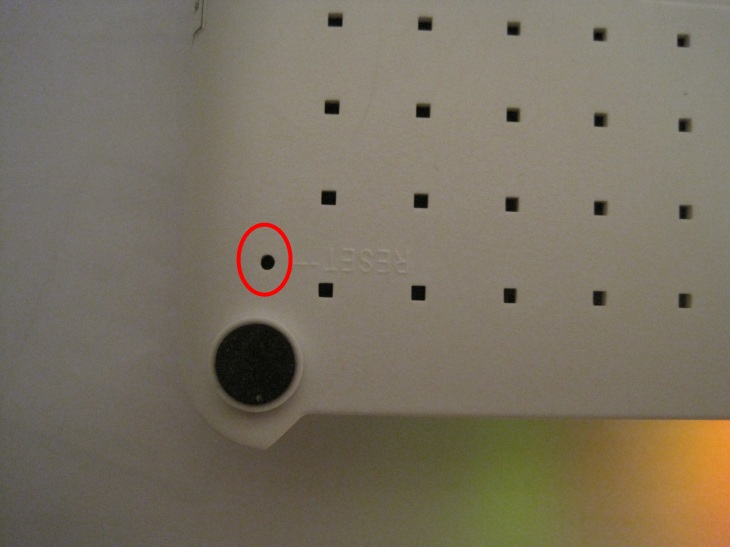
Отже, ми потрапили в веб-інтерфейс модему. У верхній частині екрана розташоване меню модему, нижче його настройки, розділені на блоки. Щоб налаштувати wifi byfly потрібно пройти 2 етапи: 1-й етап - налагодження модему в режим роутера, 2-ий етап - налаштування точки доступу (власне WiFi).
Приступимо до налаштування модему в режим роутера. У верхньому меню натискає по черзі потім нижче - Internet. У блоці Encapsulation параметр ISP виставляємо в PPPoA / PPPoE, при цьому вікно налаштувань має прийняти вигляд, як на зображенні. У який з'явився блоці налаштувань PPPoA / PPPoE в поле Username прописуємо ім'я користувача для підключення до Інтернету, в поле Password - пароль. Ці дані можна дізнатися з договору на надання послуг підключення до Інтернету. Параметр Bridge Interface встановлюємо на Activated, нижче параметр Default Route - Yes. Після зміни налаштувань модему необхідно їх зберегти. Зробити це можна натиснувши на кнопку SAVE внизу екрану. На цьому настройка модему в режим роутера закінчена, перейдемо до налаштування точки доступу WiFi.
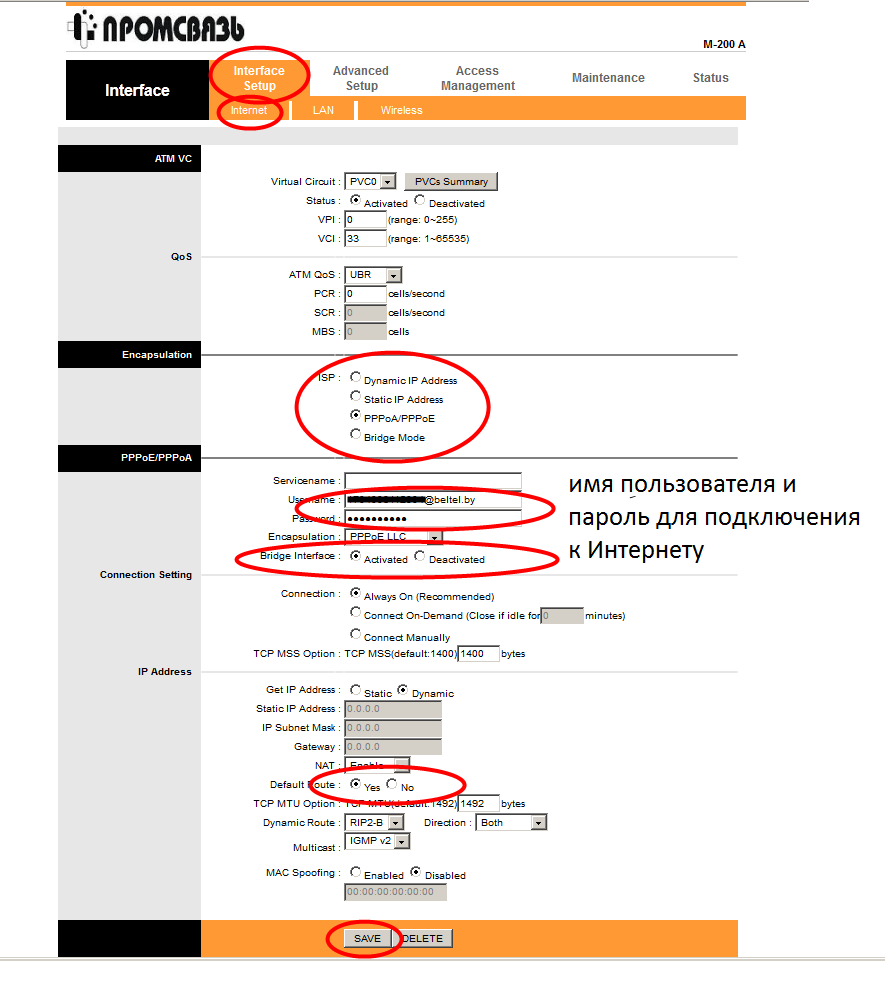
У верхньому меню вибираємо Interface Setup - Wireless. Вікно набуде вигляду, зображений на малюнку нижче. Параметр PerSSID Switch встановлюємо на Activated. Цей параметр активує WiFi і залишається тільки налаштувати параметри нашої мережі. Параметр SSID відповідає за назву нашої мережі, ця назва бачитимуть всі пристрої оснащені wifi модулем в межах радіусу дії вашого модему. Параметри Authentication Type і Encryption задають безпеку нашої WiFi мережі, встановіть їх відповідно до зображенням. В поле Pre-Shared Key необхідно придумати і ввести пароль для підключення до WiFi, він може складатися і латинських букв і цифр і не повинен бути менше 8 символів. Натискання на кнопку SAVE з охоронить поточні настройки WiFi.
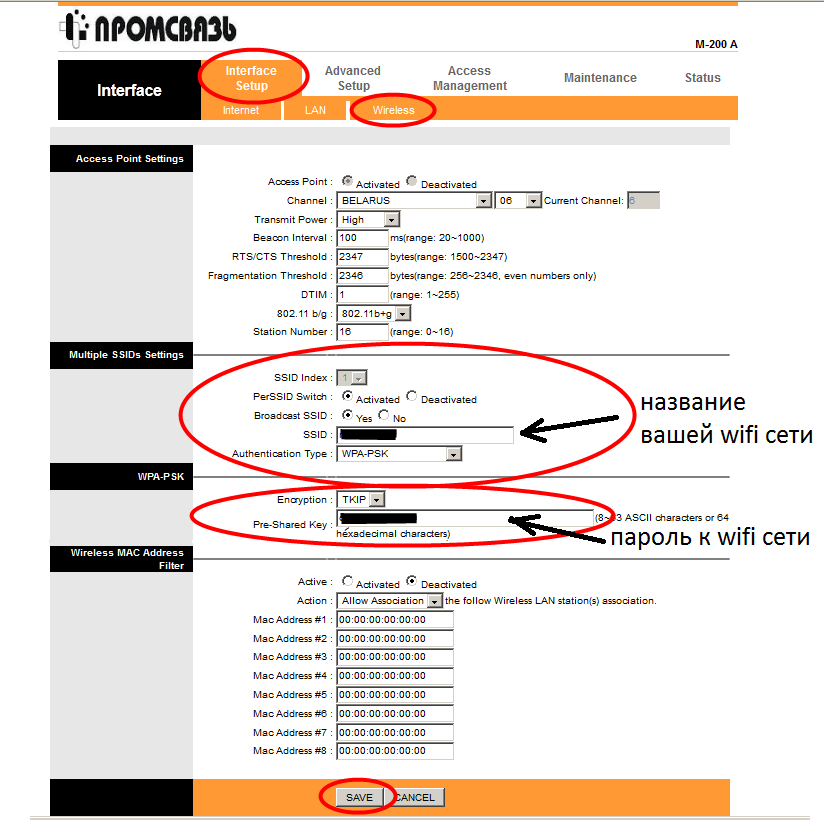
Тепер можна від'єднати кабель від ноутбука і підключиться до створеної мережі, ввівши пароль.
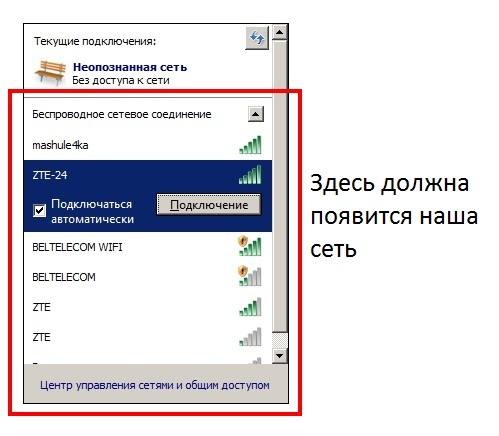
Отже, якщо ви самостійно впоралися з настройками модему, можна виходити в мережу в будь-якій точці, що знаходиться в зоні покриття Wi-Fi. Але якщо настройка WiFi Byfly у вас викликає утруднення, краще звернутися до послуг компанії «Реаниматор". У лічені хвилини ви станете повноправним власником мобільного пристрою , Яке вам забезпечить спілкування з усім світом.
Промзв'язок і щоразу не обходиться без будь-яких сюрпризів. Щоб полегшити життя користувачів, вирішив написати статтю про те, як налаштувати модем Промзв'язок і його аналог ZTE ZXV10 W300 для використання інтернету декількома комп'ютерами.
Інструкція написана для настройки Wi-Fi мережі і модему на операційній системі Windows 7, але, думаю, що за аналогією не важко зробити налаштування і в інших операційних системах.
Отже, приступимо до налаштування Wi-Fi на модемі. З'єднуємо 1-3 порт модему і мережеву карту комп'ютера Патчкорд, що йде в комплекті. Після чого запускаємо команду ping 192.168.1.1 -t
Якщо на модемі включений DHCP сервер, а IP адреса на мережевої карти автоматичний ви повинні побачити таку картину:
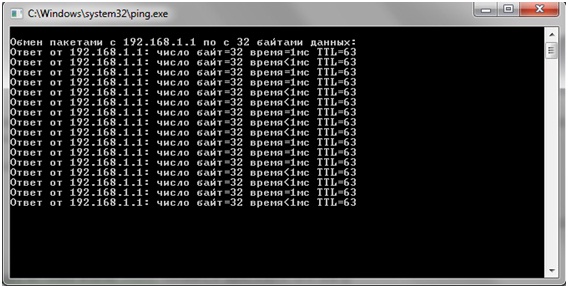
Якщо замість відповіді видається повідомлення "завдань вузол недоступний" доведеться перевірити автоматичний чи IP адреса стоїть на вашому мережевому адаптері . Для цього клацаємо в треї значок комп'ютера, вибираємо "Центр управління мережами і загальним доступом":
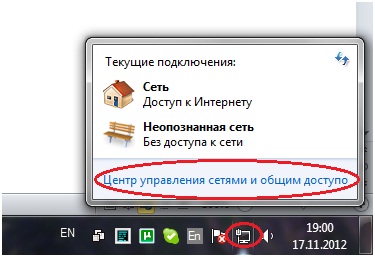
Вибираємо "Зміна параметрів адаптера" у вікні:
Робимо клік правою Конопка миші на "Підключення по локальній мережі" і вибираємо "Властивості":
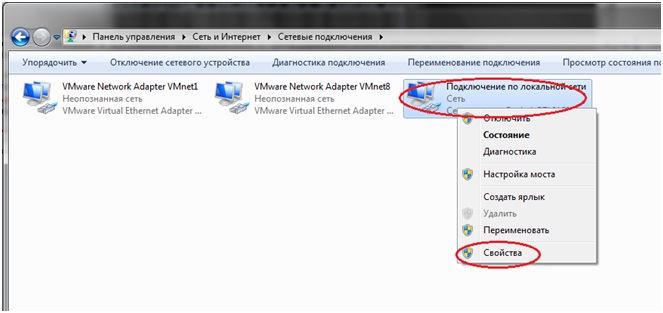
У властивостях Протоколу інтернету версії 4 (TCP / IPv4) переставляємо табулятори в положення "Отримати IP-адресу автоматично", "Отримати адресу DNS-сервера автоматично":
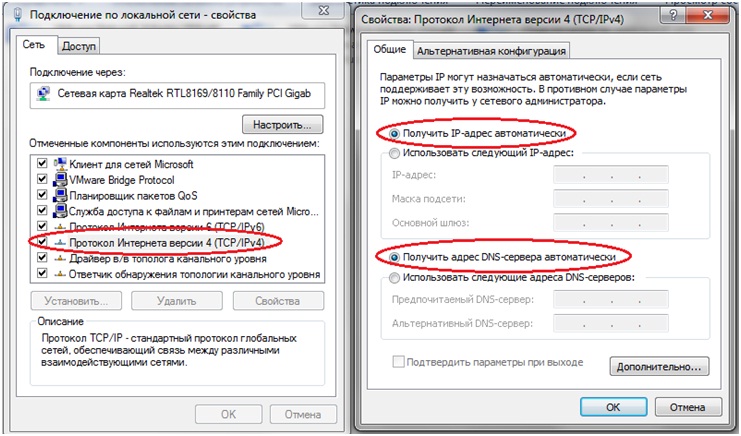
Якщо і після цих маніпуляцій по команді ping 192.168.1.1 -t не починають приходити відповідні пакети, потрібно скинути модем ресета або. на старих модемах ZTE це може привести до втрати всіх налаштувань провайдера! Вам доведеться налаштовувати його в точності за інструкцією, якщо не впевнені у своїх силах налаштуйте краще статичний адресу. Для тих хто любить ризикувати - кнопка Reset зазвичай захована на «підошві» модему, щоб уникнути випадкових натискань, плюс до цього вона втоплена в корпус, і для того, щоб її натиснути, потрібно використовувати будь-якої тонкий предмет (наприклад, стрижень кулькової ручки ):
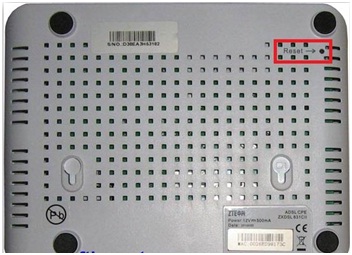
Ці жедействія необхідно зробити, якщо ви забули пароль від адмінки модему або хочете повернути настройки модему на дефолтні.
Після того як команда ping 192.168.1.1 -t нарешті почне виконуватися, відкриваємо ваш улюблений оглядач інтернету і пишемо в рядку введення: http://192.168.1.1. Пароль і логін за замовчуванням в цьому модемі admin. Натискаємо кнопочку "Відправити":
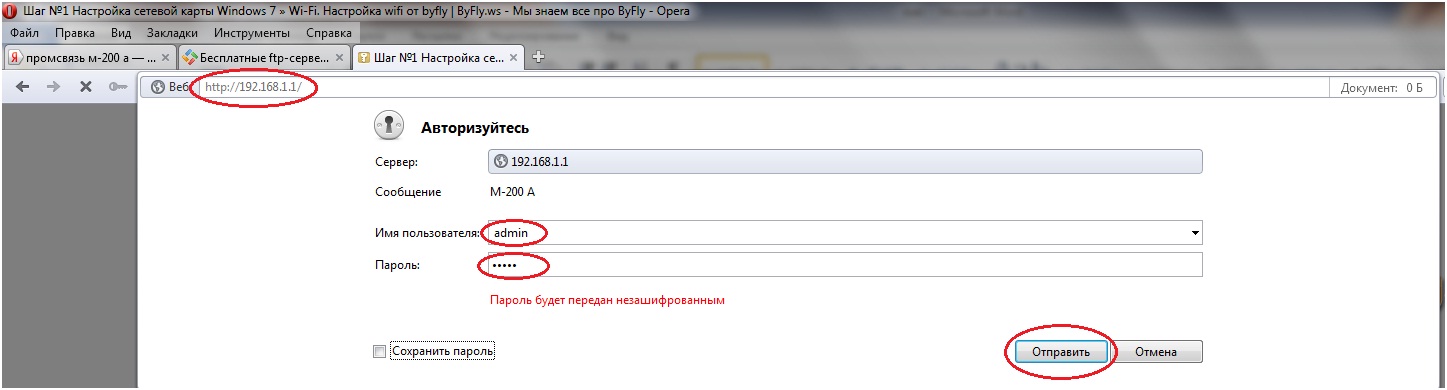
Приступимо до налаштування модему. Переходимо на вкладку "" ставимо табулятор ISP на PPPoA / PPPoE. Записуємо логін і пароль, вказані в договорі, в поля username і password. Табулятор Default Route ставимо в положення Yes, все інше залишаємо так, як є:
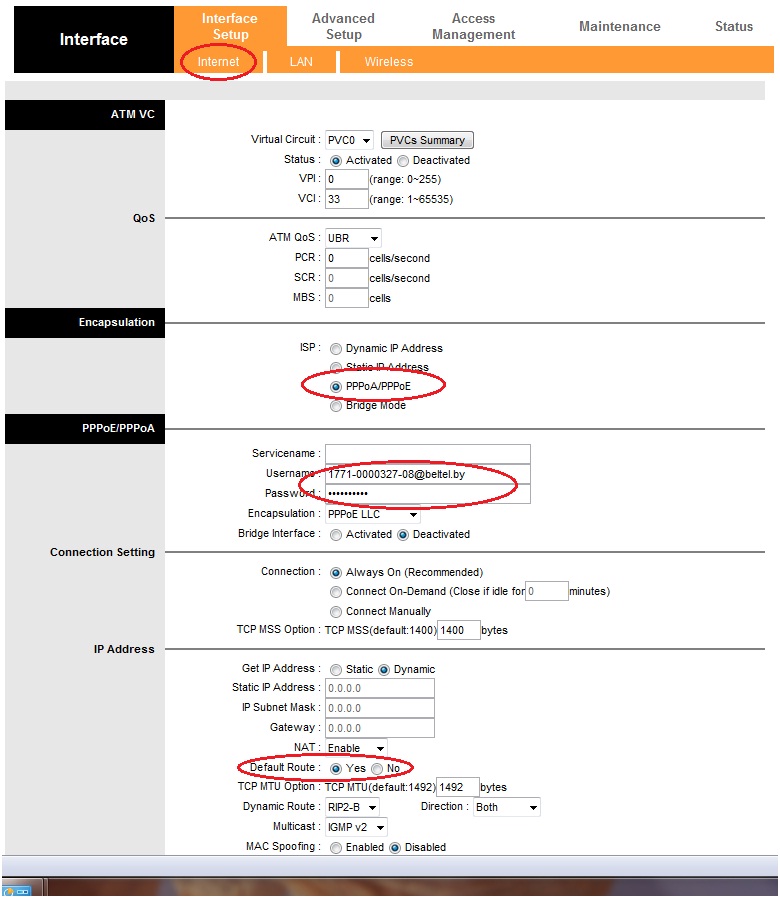
Налаштуємо Wi-Fi на модемі. Переходимо на вкладку "переводимо точку доступу в самий швидкий режим "802.11 g + n" з шириною каналів 20 / 40Mhz що дасть найвищу продуктивність.
Обов'язково активуємо PerSSID Switch. Якщо ви хочете щоб бездротова мережа KardaNet була видно сусідам ставимо "No" навпроти Broadcast SSID. Якщо хочете, щоб мережу можна було виявити утилітою конфігурації Wi-Fi адаптера WINDOWS, ставимо на табуляторі "Yes". Ну і, зрозуміло, щоб сусіди не могли користуватися вашим інтернетом налаштовуємо шифрування придумавши для поля Pre-Shared Key ключ з не менше восьми довільних символів. Тип шифрування вибираємо найсильніший - WPA2-PSK, алгоритм шифрування AES. Все досить нові пристрої підтримують дану конфігурацію бездротової мережі . Якщо Ви будете використовувати Wi-Fi пристрої , Які не підтримують це шифрування або режим роботи точки доступу, доведеться вам експериментувати.
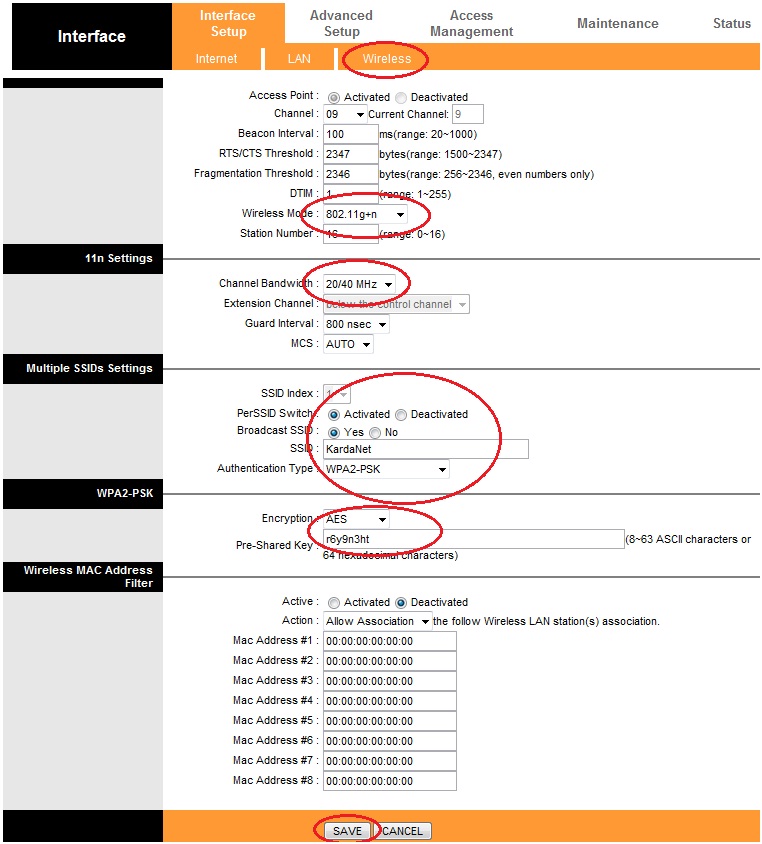
Залишилося підключити ваші ноутбуки до створеної Wi-Fi мережі. Якщо не знаєте як це зробити дивіться цей матеріал: настройка Wi-Fi в Windows 7
Як відомо, для того, що б хто-небудь зміг з вами встановити входить TCP з'єднання, вам необхідно налаштувати кидок порту на комп'ютер в утвореній роутером локальної мережі 192.168.1.0/255.255.255.0. Отже, повернемо порт 55555 TCP на локальний IP адреса копьютера з торрент-клієнтом, наприклад на 192.168.1.254. З огляду на те що статичні прив'язки ip адрес до MAC в налаштуваннях цього модему зробити неможливо пропоную встановити статичний ip адресу вручну. Робиться це у властивостях того ж протоколу інтернету (TCP / IPv4) на локальній машині. Заповнюємо рядки так: ip адресу 192.168.1.254, маска підмережі 255.255.255.0, шлюз 192.168.1.1, dns1 192.168.1.1, dns2 8.8.8.8
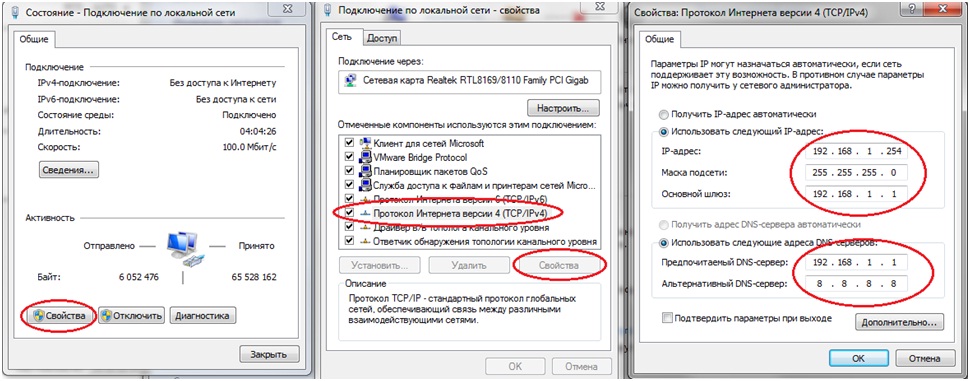
Заходимо в адмін панель модему в розділ Adv а nced Setup / NAT / Virtual Server:
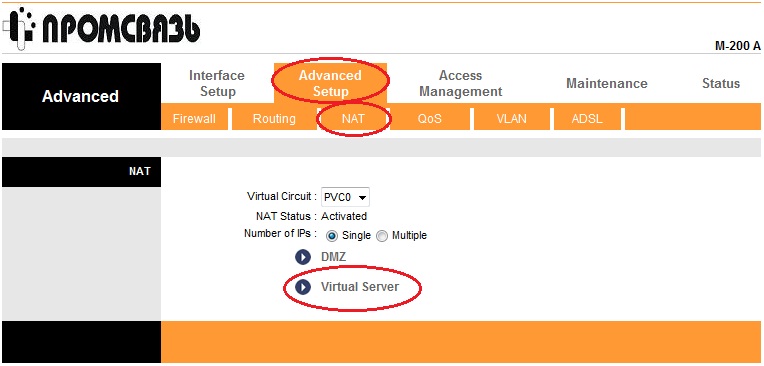
Налаштовуємо для протоколу TCP форвард зовнішнього порту 55555 на сокет 192.168.1.254:55555:
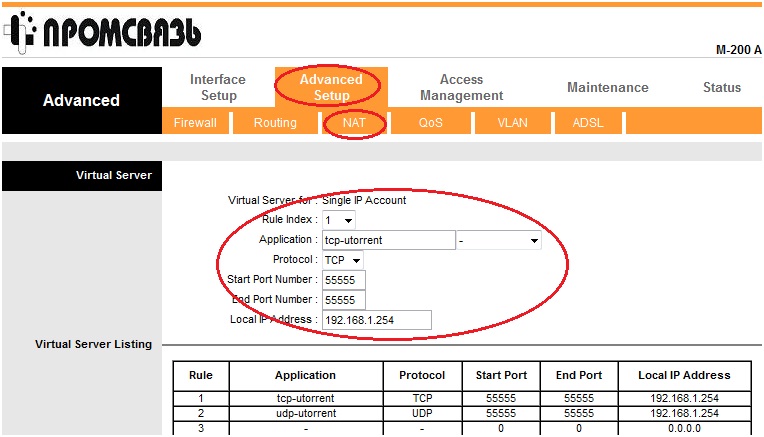
Для торрентів слід отфорвардіть так само і UDP порт 55555. У торрент клієнті mtorrent потрібно вказати проброшенний порт. Для цього йдемо в Настройки / З'єднання / "Порт для вхідних з'єднань" і ставимо там 55555.
набір прошивок різних версій для модемів Промзв'язок M200A, Промзв'язок M200B, ZTE ZXV10 W300 без підтримки 802.11N скачати. Для модемів anex A підходить прошивка з відповідним індексом.
Дивіться також продовження статті включає в себе правильну настройку DHCP сервера: Налаштування IPTV ZALA на модемі Промзв'язок m200a
Если вам не удалось налаштуваті модем або нужно налаштуваті більш складаний конфігурацію ви можете віклікаті платно фахівця додому. Контакт з налаштування. З нами настройка Wi-Fi модему стала ще легше!
інші матеріали
Білоруське підприємство «Промзв'язок» спеціалізується на створенні продукції в сфері електротехніки. Серед пристроїв цієї компанії окремо виділяють модем Промзв'язок М-200а, розроблений для роздачі в мережах. Цікаво, що насправді вони комплектується з китайського обладнання і сильно нагадує аналог від бренду ZTE. Але про пристрій знають багато, а, значить, важливо розібратися, як цей модем правильно налаштувати.
Налаштувати пристрій зможе навіть школяр
Прилад мало чим відрізняється від китайського аналога. За своїми якостями роутер заслужив повагу через невисоку вартість і стабільної роботи . Особливості:
- компактні розміри модему;
- в наявності 6 входів (на локальні мережі (4 шт.), На харчування, а також на DSL);
- проста настройка. Промзв'язок М-200а можна налаштувати без допомоги фахівця, Wi-Fi можна налаштувати вручну;
- однакова роздача на будь-яких підключених пристроїв;
- дві кнопки управління (1 - скидання Wi-Fi, 2 - включення / вимикання).
Головною особливістю модема є той факт, що при поломці оператор зв'язку зобов'язаний замінити його на новий абсолютно безкоштовно.

Роутер Промзв'язок М-200а, як і аналоги, налаштовується через веб-інтерфейс. Є 3 режими настройки, поглянемо на них докладніше.
Налаштування в Bridge
Це один з режимів модему виробництва компанії «Промзв'язок», при скиданні пристрої він налаштований саме в ньому. Щоб виконати налаштування обладнання в Bridge, рекомендуємо дотримуватися таких інструкцій:
- наберіть 192.168.1.1 в браузері. Це дозволить зайти в веб-інтерфейс роутера;
- далі потрібно авторизуватися, вказавши admin / admin в кожному із запропонованих полів. Цей password і login стандартні для всіх пристроїв;
- знайдіть розділ Інтернет у вкладці Interface Setup;
- натисніть на Bridge Mode в поле ISP.
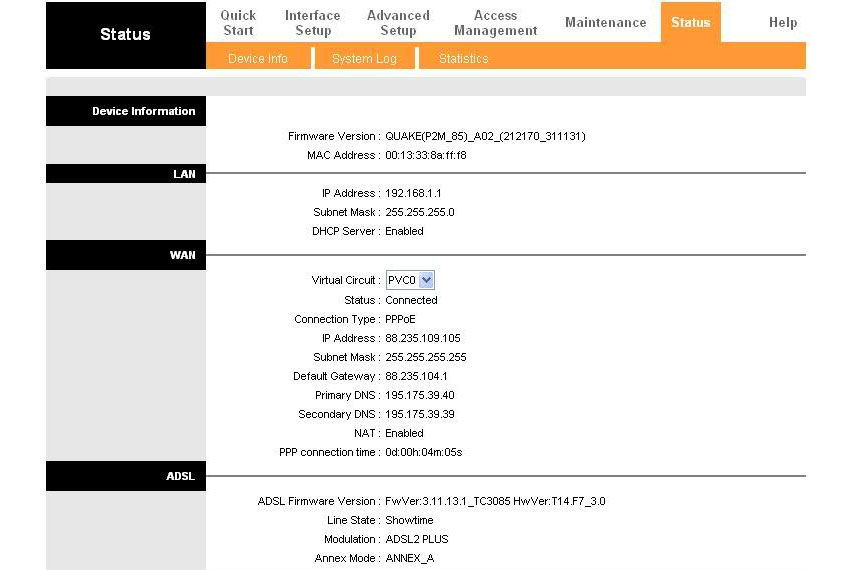
Важлива деталь: потрібно правильно налаштувати значення VPI і VCI, вони можуть змінюватися в залежності від регіону, де ви живете. Отримати своє значення можна, звернувшись в техпідтримку підприємства «Белтелеком». Якщо ви проживаєте в Мінську, то слід ввести VCI 33, а в поле VPI - 0.
Інші настройки повинні залишитися без змін. Розібравшись з усім цим, збережіть налаштування і користуйтеся Всесвітньою мережею.
Налаштування в Router
Другий режим модему Промзв'язок М-200а використовується для роздачі на інші пристрої. Нічого складного в завданню, як і в інших випадках, немає. Потрапити в веб-інтерфейс вдасться тим же способом (ввести в адресному рядку цифри 192.168.1.1). Потім залогініться і пройдіть аутентифікацію. З цього моменту процес налаштування в порівнянні з Bridge буде відрізнятися. Перш за все, виберіть пункт PPoE / PPPoA в поле ISP. Далі введіть логін і пароль в поля Password і Username, видані в договорі провайдера. Крім того, важливо встановити значення VCI і VPI (дізнаєтеся від компанії, що надає послуги).
На останньому етапі залишилося вказати значення Both в поле Direction, а також Dynamic Route-RIP2 в поле IP-адреси. Тепер настройка вважається закінченою, збережетеся і завершите процес.
Інтернет на ПК після таких дій буде постійно працювати, вам не знадобиться кликати по ярлику підключення.
У деяких користувачів виникають труднощі з налаштуванням модему. Фахівці рекомендують перевіряти етап введення логіна і пароля, проблема може ховатися саме тут.
прокидаємо порти
Для чого це потрібно? Якщо не зробити цього, можуть виникнути складності з роботою деяких програм, для функціонування яких потрібен інтернет. Пройшовши авторизацію в веб-інтерфейсі роутера, знайдіть пункт Advanced Setup. Тут необхідно клікнути по розділу NAT, а потім Virtual Server.
У вікні знайдіть поле Application, там необхідно ввести назву ПО, для якого відкривається порт. Далі вводимо діапазон портів для програми (End Port Number, Start Port Number).
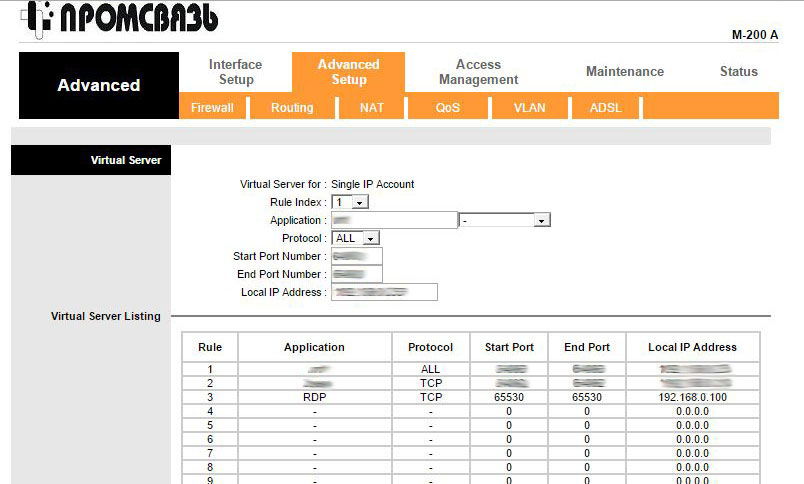
Всім привіт! Буквально місяць тому у мене трапилася велика радість, нарешті мені підключили інтернет по технології GPON , Тобто оптоволокно. Звичайно, це серйозна подія для будь-якого комп'ютерного гику, оскільки відкриваються зовсім інші можливості і швидкості.
Але після перших емоцій, природно, захотілося оптимізувати нове обладнання під себе коханого, тому найближча серія статей буде звучати так - правильна настройка роутера ByFly. А розглядати всі будемо на прикладі моделі терміналу MT-PON-AT-4.
Отже, друзі, що потрібно знати звичайному користувачеві при підключенні подібного обладнання? Насправді все просто. Установку і перший запуск самостійно вам зробити ніхто не дасть, все одно потрібно чекати фахівця Белтелекома.
Адже саме при первинному старті відбувається активація роутера і нового телефонного номера, який ви обов'язково отримаєте при переході зі старої на сучасну GPON. Тому немає особливого сенсу детально описувати схему фізичного підключення кабелів, самі все розгляньте після відходу майстра.
Краще давайте детально розглянемо вхід в модем і самі настройки. Саме в цій статті розберемося, де потрібно прописувати ім'я і логін для того, щоб можна було, взагалі, виходити в Мережу. Тобто зараз ми будемо розбирати режим роботи, який називається Bridge (він же міст).
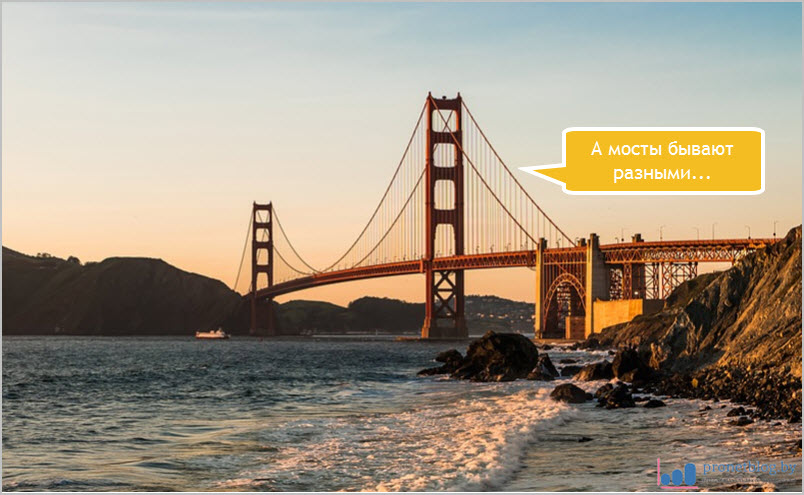
Отже, щоб все вийшло напевно, давайте зараз підключимо комп'ютер до самого роутера від ByFly за допомогою Мережевий кабель . Тут головне пам'ятати, що за замовчуванням задіяні тільки роз'єми "LAN1 -LAN3".
Вся справа в тому, що четвертий порт (LAN4) спочатку відведений під потреби телебачення Zala і тому підключатися до нього марно. А щоб зрозуміти де який номер, потрібно звернути увагу на відповідні маркування на корпусі пристрою.

Параметри ж мережевої карти комп'ютера при першому підключенні рекомендується виставити в режим автоматичного отримання IP-адрес. Більш детально про це я розповідав вам в статті про організацію. Після цього відкриваємо на ПК будь-який браузер і в адресному рядку вбиваємо значення "192.168.100.1" без лапок.
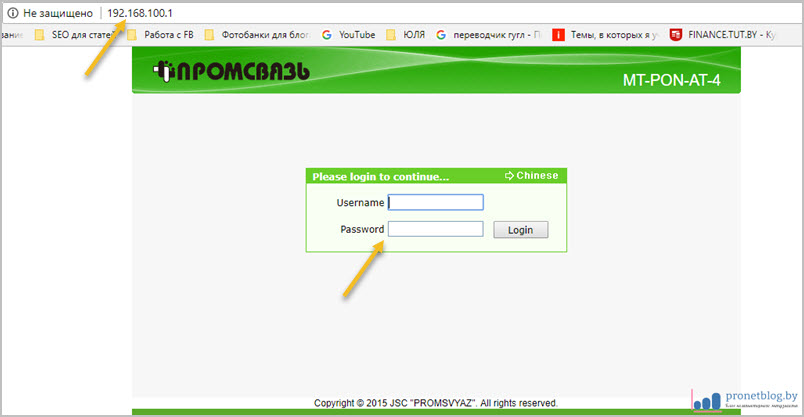
Відкриється вікно авторизації модему MT-PON-AT-4. Стандартним логіном (Username) і паролем (Password) є слово "admin" без лапок. Після його введення потрапляємо в адміністративну частину роутера і відразу рухаємося по шляху "Network-WAN-WAN Connection".
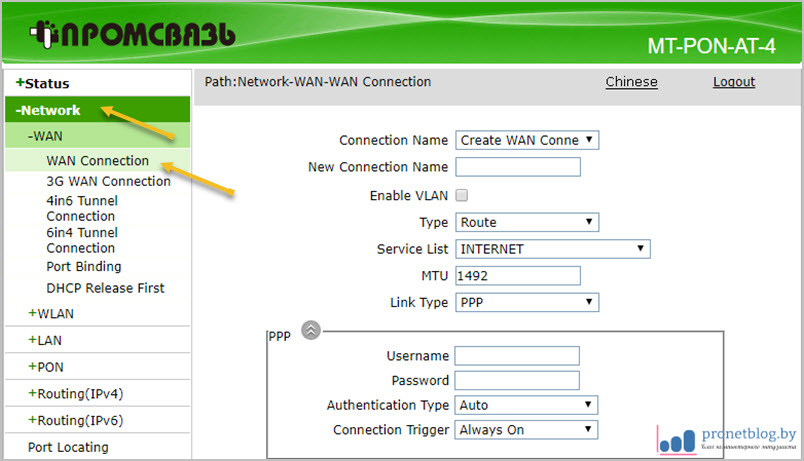
Потім в графі "Connection Name" слід вибрати запис з ім'ям виду "omci_ipv4_pppoe". Ключовим фрагментом тут є приставка "ppoe". Саме вона говорить про те, що це обліковий запис підключення модему до інтернету в режимі Bridge.
Залишилося тільки в графах "Username" і "Password" вписати дані з договору на абонентське обслуговування. Звертаю вашу увагу, не слід плутати ці логін і пароль з тими, які ми вводили при вході в модем. Це в корені різні параметри.
В даному випадку логін буде виду "159хххххххх@beltel.by", де х - ваші конкретні значення з договору, який ви підписували в пункті обслуговування клієнтів ByFly, коли розлучалися зі своїми кровними за приїзд майстра до вас додому для підключення. 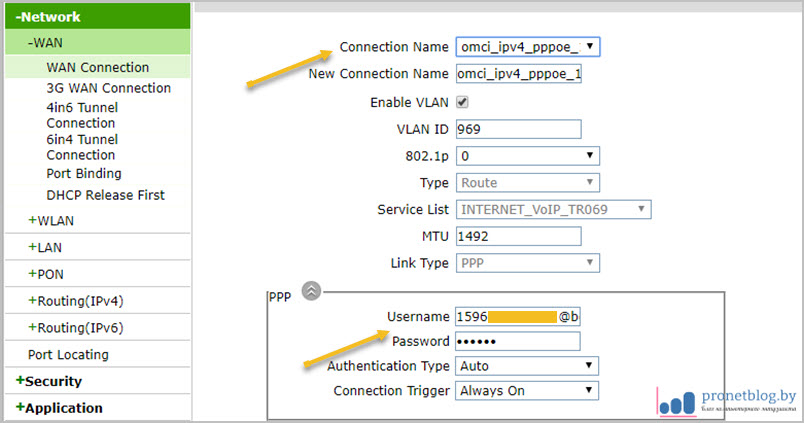
Ну ось, в общем-то, і всі справи. Інші параметри можна залишити без змін, все повинно і так працювати. Залишилося тільки спуститися в самий низ вікна з настройками і натиснути кнопку "Modify" для збереження змін. на більш читається. У цьому нам допоможе графа "New Connection Name". І звичайно ж, не забуваємо в кінці про кнопочку "Modify".
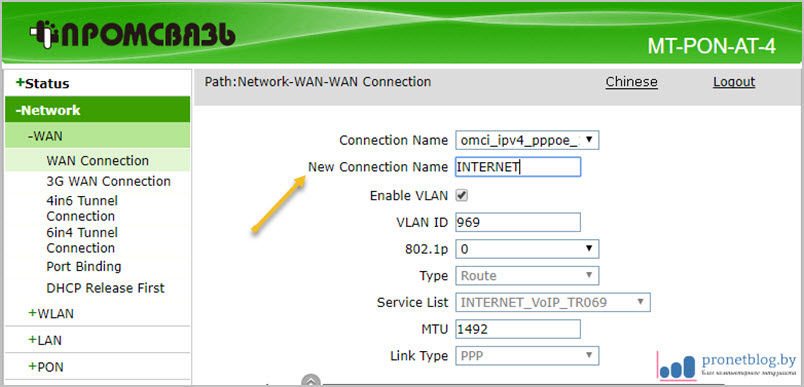
На цьому кроці, друзі, стаття підходить до завершення. Якщо залишилися якісь питання, сміливо задавайте їх у коментарях. Будемо разом вирішувати наболілі питання. А на завершення, як завжди, давайте дивитися дуже цікаве відео.