Практика підключення ККМ онлайн
Розповім лише практичну частину і нюанси при підключенні, так як інформації поки мало, а питання вже є. Теорію можна почитати тут //infostart.ru/public/449537/
На руках ККМ (Контрольно-касова машина) ATOL FPrint 90Ф, яку привезли з Центру технічного обслуговування (ЦТО). Всі настройки на ККМ за замовчуванням виставлені на заводі виробнику.

КРОК 1.
ККМ може бути підключена до комп'ютера через USB. Також є слот для SIM-карти і Wi-Fi модуль.
Перш, ніж підключати ККМ до комп'ютера скачайте і встановіть драйвера ДТО 8.х з офіційного сайту АТОЛ DTO_8_12_00_00_Full
Краще завантажуйте найсвіжішу версію драйверів. Режим установки драйверів вибрав повний, щоб встановилося все і напевно.
Також в комплекті з ККМ не було керівництва по експлуатації, яке дуже стане в нагоді для настройки і установки. Завантажуємо з офіційного сайту АТОЛ 90Ф. Інструкція з експлуатації
КРОК 2.
Підключаємо ККМ кабелем USB, який йде в комплекті, до комп'ютера. У мене був Windows XP і він не зміг сам знайти драйвера, тому шлях до драйверів вказував вручну "C: \ Program Files \ ATOL \ Drivers \ USB_Drivers", для Windows 7 і вище обіцяють автоматичну установку, але якщо, не вийде, то шлях вказується також вручну "C: \ Program Files (х86) \ ATOL \ Drivers \ USB_Drivers"
На цьому кроці у мене була проблема: ККМ не хотіла бачити зазначені в папці драйвера. Виявилося я скачав не самі свіжі драйвера. Довелося видалити старі драйвера і встановити найсвіжіші.
Після установки драйверів у вас з'являться два COM порту.
КРОК 3.
Реєструємо ККМ в податковій.
Отримуємо доступ в особистий кабінет Індивідуального підприємця (https://lkip.nalog.ru/) або Юридичної особи (http://lkul.nalog.ru/) на сайті nalog.ru
Необхідно зайти (зареєструвати) в особистий кабінет за допомогою кваліфікованої Електронно-цифрового підпису (ЕЦП). Я використовував ЕЦП, яку отримав при підключенні 1С-Звітності. До речі, для входу в особистий кабінет може знадобитися додаткова настройка, яка детально описується на сайті ФНС. І до речі, особистий кабінет працює тільки через Internet Explorer версії 8.0 і вище.
Всі можливі проблеми при вході або реєстрації особистого кабінету в податковій я описувати не буду, так як це окрема тема для обговорення.
Після успішного входу в особистий кабінет ФНС реєструємо нашу ККМ. Процедура не складна. Для тих у кого виникнуть труднощі даю посилання на сайт, де вже описана процедура онлайн реєстрації в деталях http://onlinekkm.com/news/144-reg-kkt.html
Якщо раніше Ви вже користувалися особистим кабінетом, то цей крок не викличе у вас труднощів.
Але завершити процедуру реєстрації можна буде тільки на п'ятому кроці.
КРОК 4.
Проводимо процедуру фіскалізації (реєстрації) ККМ за допомогою утиліти реєстрації ККТ АТОЛ, яка встановлюється разом з драйверами. Пуск - Всі програми - АТОЛ - Програми - Утиліта реєстрації ККТ АТОЛ.
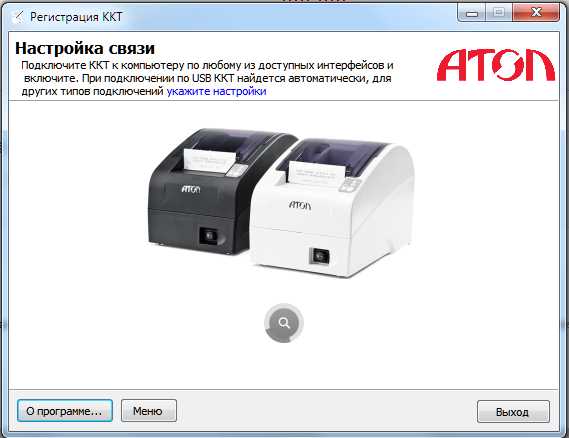
Процедура фіскалізації досить проста, вимагає встановити точну дату, час на ККМ і ввести інформацію про адресу установки ККМ, ІПН і Найменування організації, на яку зареєструватись ККМ. Дані необхідно вводити точно також, як вони були введені в особистому кабінеті ФНС. У разі розбіжностей фіскалізацію доведеться повторити.
Після завершення процедури фіскалізації з ККМ отримаємо звіт про реєстрацію, дані з якого нам будуть потрібні для завершення процедури реєстрації в особистому кабінеті ФНС.
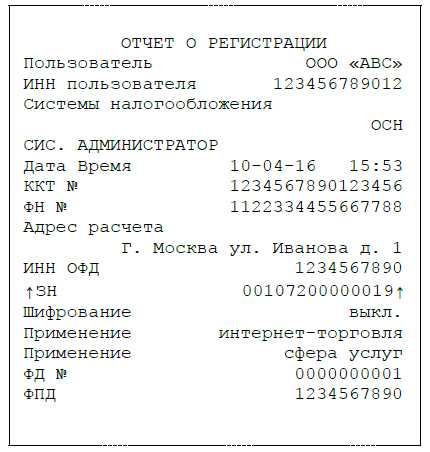
КРОК 5.
Знову заходимо в особистий кабінет ФНС і завершуємо процедуру реєстрації ККМ використовуючи інформацію зі звіту про фіскалізації. Дані про мою ККМ були зареєстровані протягом 1 хвилини після введення даних зі звіту про реєстрацію.
КРОК 6.
У Вас вже повинен бути обраний оператор фіскальних даних (ОФД), який буде передавати дані про пробитих на ККМ чеках по захищених каналах зв'язку. Ідеально, якщо з обраним ОФД вже буде укладено договір і йому буде оплачений рахунок на 3000 рублів (єдина ціна на даний момент у всіх ОФД) за 13 місяців.
Як ОФД я вибрав Такском, хоча є ще 1С-ОФД (https://portal.1c.ru/applications/56), і ще кілька інших операторів, але у мене за збігом обставин опинився Такском.
В особистий кабінет Такском я входив також використовуючи Кваліфіковану ЕЦП від 1С-Звітність. Там я також повторив інформацію про КММ, фактичне місце її роботи і вніс інформацію про організацію на яку ця ККМ зареєстрована. Тут у кожного ОФД може бути свої нюанси, проблеми і питання, але у мене з Такском не виникло питань, думаю у інших буде також.
Та й в особистому кабінеті ОФД можна відстежувати стан ККМ: увімкнено, вимкнено, передаються дані чи ні тощо.
Після реєстрації Такском повідомив мені дані для підключення до їх сервера для передачі чеків. Ці дані необхідно було внести в таблиці ККМ.
КРОК 7.
Налагодження підключення ККМ до ОФД.
Вказати параметри підключення можна за допомогою утиліти Пуск - Всі програми - Атол - Драйвери торгового обладнання v8 - Тести - Драйвер ККМ. Натиснув на кнопку налаштування властивостей і в вікні, вибрав модель (АТОЛ 90Ф) і порт (COM3) своєї ККМ і натиснув на кнопку параметри обладнання. У открвшемся вікні можна було налаштувати адресу сервера (f1.taxcom.ru), порт (7777) і DNS (8.8.8.8) - вказав DNS гугла, ви можете вказати, той який використовується у вас в мережі. Канал обміну: Ethernet over USB (EoU). Адреса сайту ФНС: www.nalog.ru
КРОК 8.
Після цього у мене обмін з ОФД не працював. В інструкції я знайшов спеціальний звіт для ККМ, який повідомляв інформацію про зв'язок з ОФД. (Керівництво по експлуатації, стор. 103 Діагностика з'єднання з ОФД). Виявилося, що у мене був обраний канал обміну Wi-Fi, але він не працював і тоді я перемкнув на канал обміну Ethernet over USB (EoU), але всерівно зв'язку не було. У звіті виходила помилка про відсутність зв'язку з додатком EoU.
Виявилося необхідно зайти в меню Пуск - Атол - Драйвери торгового обладнання v8 - Управління драйверами. Перейти на закладку служба Ethernet over USB. Поставити галочку автозапуск, вказати найменування ККМ і адреса COM порту (зверніть увагу при установці драйверів з'являється два COM порту, один для зв'язку з ККМ, а другий для передачі даних через Інтернет) використовуємо номер порту для передачі даних через Інтернет. У мене це був COM4 тому в колонці порту я поставив цифру 4. Після чого запустив службу.
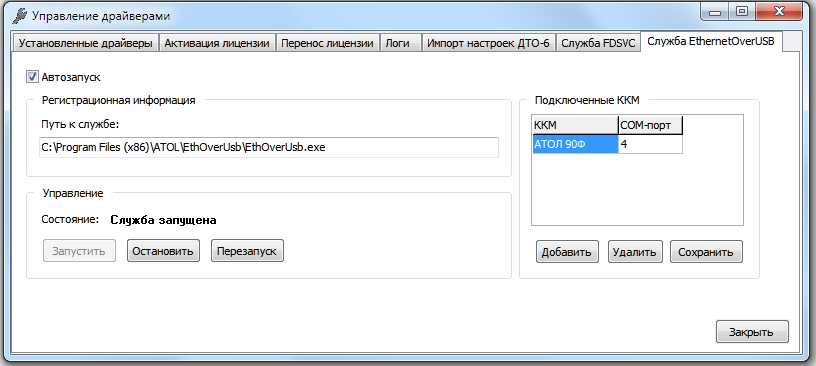
Після успішного запуску служби, я перевірив зв'язок з ОФД через звіт ККМ і в особистому кабінеті Такском. Все працювало. І я вже хотів пробити перший чек, але нічого не вийшло.
КРОК 9.
Перед пробиттям чека необхідно в ККМ внести інформацію про що продаються товари і послуги в спеціальній таблиці 1. Для редагування таблиць я використовував спеціальне ПО для редагування таблиць з офіційного сайту АТОЛ. Також необхідно вказати ПІБ касира в таблиці 3 і включити друк QR-коду на чеку для цього в таблиці 2 для параметра номер 14 має бути виставлено значення 1.
При цьому обов'язково необхідно вказати найменування товару або послуги, на даний момент досить вказати загальну назву. Припустимо для різних автозапчастин можна вказати просто автозапчастин або товар. Моя організація надає послуги, я так і написав Послуги. Також в цій таблиці необхідно вказати оподаткування товару або послуги (ОСН, ССО Доходи, ССО Доходи - витрати і так далі). І в останній колонці цієї таблиці є інформація про те запитувати ціну чи ні. У мене не було єдиної ціни, тому колонку з ціною я залишив рівною 0, а в останній колонці вказав цифру 1. Записав настройки. Перезапустив ККМ.
Все запрацювало. Чеки виходили і відправлялися до ОФД.

Вирішив для інтересу підключити ККМ до "1С: Бухгалтерія 8" редакції 3.0 останньої версії, а там не виявилося драйверів для моєї ККМ, тому поки чеки вибиваю без 1С. Сподіваюся, скоро в 1С ця ККМ буде працювати.